Содержание
- Основные требования ГОСТ к оформлению содержания ВКР
- Подготовка документа в Word под ВКР
- Создание автоматического содержания в Word
- Нумерация страниц в содержании
- Гиперссылки в содержании
- Корректировка и обновление содержания
- Полезные советы и хитрости
- FAQ (Часто задаваемые вопросы) об оформлении содержания в Word
В преддверии защиты ВКР
каждый студент сталкивается с необходимостью грамотного оформления своей
работы. Одним из ключевых моментов, на который обращают внимание при проверке,
является содержание. Почему это так важно? Содержание — это первое, на
что обращает внимание читатель. Это своего рода карта вашей работы, позволяющая
быстро понять её структуру и основные моменты. Таким образом, правильно
оформленное содержание не только упрощает восприятие текста, но и демонстрирует
вашу ответственность и внимание к деталям.
Современные текстовые
редакторы, в частности Word, предоставляют множество инструментов для
автоматизации процесса создания содержания. Вместо того чтобы вручную
выписывать все заголовки и подзаголовки, а затем следить за соответствующими
страницами, можно воспользоваться автоматическими функциями Word. Это
значительно упрощает процесс, уменьшает вероятность ошибок и позволяет
сосредоточиться на написании самого текста. В этой статье мы рассмотрим, как
сделать это максимально эффективно и качественно.
Основные требования ГОСТ к оформлению содержания ВКР
Оформление содержания ВКР
— не просто креативное упражнение, но и строго регламентированный процесс. ГОСТ
предъявляет ряд требований, которые обеспечивают единообразие и читаемость
текста.
- Текстовые
параметры: ГОСТ рекомендует
использовать шрифт средней чёткости, например, Times New Roman. Размер шрифта,
как правило, составляет 12-14 пунктов. Что касается интервала, то стандарт
предпочтительнее всего оформлять содержание в одинарном или полуторном
интервале.
- Нумерация
страниц и разделов: Элемент,
который помогает читателю ориентироваться. Нумерация начинается с введения и
заканчивается заключением или списком литературы. Важно помнить, что приложения
обычно не включают в содержание, либо оформляют отдельно.
- Иерархия
и стилизация заголовков:
Заголовки разделов обычно выделяются жирным шрифтом и пишутся прописными
буквами. Подразделы идут следующим уровнем и могут быть выделены курсивом или
обычным шрифтом, но меньшего размера. Главное здесь — последовательность и
чёткость.
Соблюдение этих простых,
но важных правил, позволит вашей ВКР выглядеть профессионально и гармонично. И
не забудьте проверять ваш документ на соответствие ГОСТу перед сдачей — это
спасёт от многих ошибок и замечаний.
Подготовка документа в Word под ВКР
При работе над ВКР в Word
одним из ключевых этапов является настройка и применение стилей к
тексту. Это не только упрощает оформление, но и делает вашу работу более
структурированной.
- Настройка
стилей для заголовков разных уровней: Откройте вкладку «Главная» и найдите группу «Стили». Чтобы создать
новый стиль или изменить существующий, щёлкните правой кнопкой мыши на
выбранном стиле и выберите соответствующую опцию. Затем, в новом окне, вы можете
настроить шрифт, размер, цвет, интервал и многое другое для каждого заголовка.
Например, для заголовка первого уровня можно выбрать жирное выделение, размер
14 и интервал 1,5. Для подзаголовков — курсив, размер 12.
- Применение
стилей к тексту: Теперь,
когда ваши стили настроены, их можно легко применять к тексту. Выделив нужный
раздел или заголовок, просто кликните на нужный стиль в панели «Стили». Это
гарантирует, что все заголовки и подзаголовки будут оформлены единообразно.
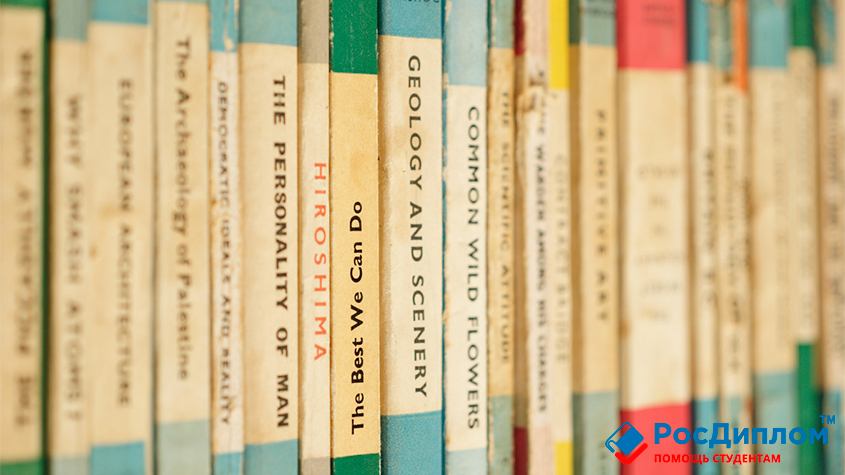
Помимо эстетической составляющей,
стили в Word позволяют автоматически генерировать содержание, что экономит
много времени. Итак, не пренебрегайте этим инструментом: он сделает вашу ВКР не
только красивой, но и функциональной!
Создание автоматического содержания в Word
Word — это мощный
инструмент, который может значительно облегчить процесс создания содержания
для вашей ВКР. Прежде чем приступить к оформлению, убедитесь, что вы правильно
применили стили к заголовкам.
- Использование
функции "Оглавление": После того как вы настроили стили для заголовков, перейдите на вкладку
"Ссылки" в верхнем меню. Здесь найдите кнопку "Оглавление".
В выпадающем меню выберите подходящий шаблон. Word автоматически сгенерирует
содержание на основе ваших заголовков. Особое внимание уделите правильной
иерархии: содержание должно отражать структуру вашей работы, начиная с основных
разделов и заканчивая подразделами.
- Настройка
внешнего вида содержания: Если вы
хотите изменить внешний вид содержания (шрифт, интервал, цвет), кликните на
"Оглавление" и выберите "Вставить оглавление". В
открывшемся окне доступны различные параметры оформления, позволяющие настроить
содержание согласно вашим предпочтениям или требованиям ГОСТ.
Итак, благодаря Word
создание содержания не требует много времени и усилий. Главное — правильно
использовать доступные инструменты и следить за структурой ВКР. Удачи в
оформлении!
Нумерация страниц в содержании
Каждая ВКР требует четкой
и последовательной нумерации страниц, что упрощает навигацию и делает
работу профессионально оформленной. В Word есть инструменты, которые могут
помочь вам с автоматической нумерацией, но иногда могут возникнуть ошибки. Как
же с этим справиться?
1. Автоматическая
нумерация страниц: Для начала перейдите
на вкладку "Вставка" и выберите "Номер страницы". Здесь вы
можете выбрать местоположение номера (верхний или нижний колонтитул) и стиль.
После выбора стиля нумерация страниц будет автоматически добавлена в документ.
2. Советы
по исправлению возможных ошибок:
- Если нумерация началась не с той страницы, на
которой вы хотели бы: вернитесь в меню "Номер страницы",
выберите "Формат номеров страниц" и установите нужное значение в
поле "Начать с".
- При разделении ВКР на главы может потребоваться
разная нумерация для введения, основной части и приложений. В этом случае
используйте функцию "Разрывы разделов".
- Не забудьте проверить, чтобы нумерация в
содержании соответствовала нумерации страниц в документе. Если есть
расхождения, обновите содержание, кликнув правой кнопкой мыши по нему и
выбрав "Обновить".
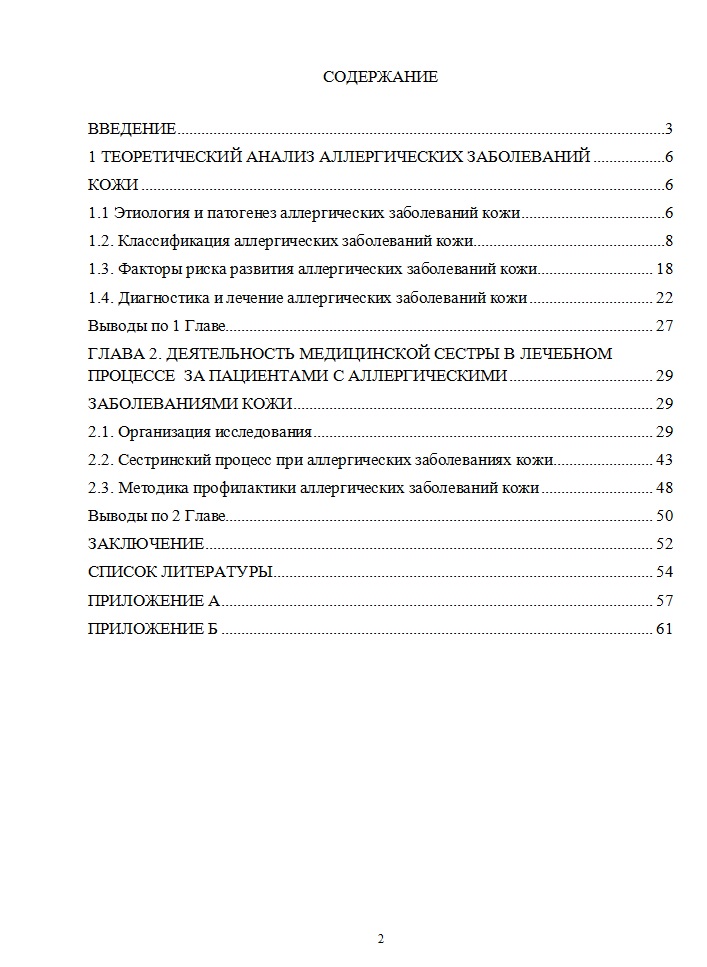
Пример оформления содержания ВКР
Таким образом, правильная нумерация
страниц в содержании — это важный шаг к созданию профессиональной ВКР.
Благодаря инструментам Word этот процесс становится простым и понятным.
Гиперссылки в содержании
В современной эпохе
цифровизации многие студенты предпочитают работать с электронными версиями
своих ВКР. Одним из важных преимуществ такого формата является возможность
создания интерактивного содержания. Что это значит? С помощью
гиперссылок вы можете мгновенно переходить к нужному разделу или главе вашей
работы, делая навигацию более удобной.
1. Как
создать интерактивное содержание с переходами к нужным разделам:
- Прежде всего, убедитесь, что у вас правильно
настроены стили для заголовков.
- После того, как вы применили стили к
заголовкам, перейдите на вкладку "Ссылки" и выберите
"Оглавление". Здесь выберите один из автоматических стилей
содержания. Word автоматически создаст гиперссылки для каждого заголовка.
2. Настройка
и форматирование гиперссылок:
- Если вы хотите изменить цвет или стиль
подчеркивания гиперссылок, перейдите на вкладку "Дизайн", а
затем в "Цвета". Здесь можно выбрать предустановленные
комбинации или создать свои.
- Чтобы убрать подчеркивание, кликните правой
кнопкой мыши на гиперссылке, выберите "Форматирование
гиперссылки" и снимите галочку "Подчеркнуть".
Гиперссылки в содержании не только повышают удобство чтения
вашей работы, но и показывают ваш профессионализм и внимание к деталям.
Пользуйтесь этим инструментом, чтобы сделать вашу ВКР максимально актуальной и
современной!
Корректировка и обновление содержания
Каждый студент знает:
процесс написания ВКР — это постоянные изменения, корректировки, добавления. И
что делать, если после всех этих правок содержание вашей работы теряет
актуальность? Правильно оформленное содержание в Word предоставляет удобные
инструменты для его быстрого обновления.
1. Как
обновлять содержание при изменениях в тексте работы:
- После того как вы внесли изменения в текст
(добавили или удалили главы, подразделы), просто кликните правой кнопкой
мыши на содержании.
- В контекстном меню выберите пункт
"Обновить поле". Появится диалоговое окно, где вы можете
выбрать, обновлять ли только номера страниц или всё содержание целиком.
2. Решение
типичных проблем при автоматическом обновлении:
- Если после обновления содержания вы обнаружили,
что какие-то разделы пропали или дублируются, проверьте, правильно ли
применены стили к заголовкам в тексте.
- Если номера страниц в содержании не
соответствуют действительности, убедитесь, что у вас правильно настроена автоматическая
нумерация страниц в документе.
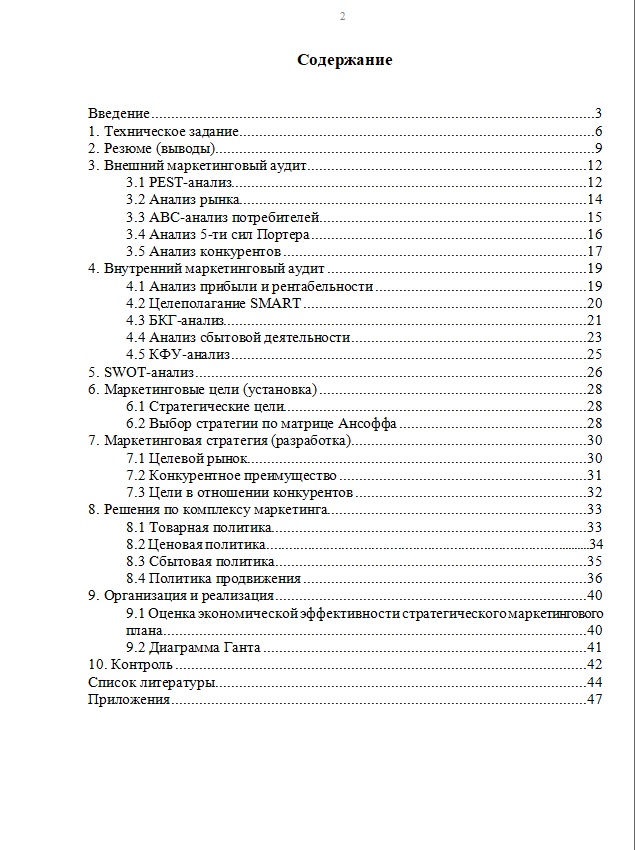
Образец оформления содержания ВКР
Помните: автоматическое
содержание — ваш надежный помощник в процессе написания ВКР. Не бойтесь
вносить изменения в текст, Word поможет вам актуализировать и содержание!
Полезные советы и хитрости
Каждый студент хочет
максимально оптимизировать процесс оформления ВКР, чтобы уделить больше
времени содержанию работы. И Word предоставляет множество инструментов для
этого. Но как их использовать на полную мощность?
- Шаблоны: Начните с использования шаблонов Word для научных
работ. Эти шаблоны уже содержат предустановленные стили и форматирование, что
может сэкономить массу времени.
- Стили: Перед тем как начать вносить изменения в текст,
настройте стили заголовков разных уровней. Это позволит вам одним кликом
менять оформление всего документа.
- Быстрые
части: Если в вашей работе
часто повторяются определенные блоки текста или элементы, сохраните их как
"Быстрые части". Это позволит вставлять их в документ без повторного набора.
- Горячие
клавиши: Запомните комбинации
клавиш для часто используемых действий: Ctrl+Z (отменить), Ctrl+Y (вернуть),
Ctrl+Shift+C (копировать формат), Ctrl+Shift+V (вставить формат).
- Автозамена: Если у вас есть термины или словосочетания,
которые вы часто опечатываетесь, используйте функцию "Автозамена" для
автоматического исправления.
Следуя этим советам,
вы сможете значительно ускорить процесс оформления вашей ВКР и сделать его
менее монотонным и утомительным. Удачи в написании!
FAQ (Часто задаваемые вопросы) об оформлении содержания в Word
1. Как
автоматически обновить содержание в Word?
- Перейдите в
раздел "Ссылки", выберите "Оглавление" и нажмите
"Обновить оглавление". Убедитесь, что выбрана опция "Обновить
весь текст".
2. Могу
ли я использовать разные стили для разных уровней заголовков?
- Да, Word
позволяет настроить стили для каждого уровня заголовка отдельно. Просто
правой кнопкой мыши кликните на стиль и выберите "Изменить".
3. Почему
номера страниц в содержании не совпадают с реальной нумерацией?
- Это может быть
связано с неправильной настройкой начала нумерации. Проверьте начало нумерации
страниц в разделе "Вставка" -> "Номера страниц".
4. Как
создать гиперссылки для быстрого перехода к разделам?
- При создании автоматического
содержания в Word гиперссылки формируются автоматически. Достаточно
кликнуть по заголовку с зажатой клавишей Ctrl.
5. Возможно
ли изменить внешний вид гиперссылок?
- Конечно, в разделе "Дизайн" выберите "Цвета", и вы сможете настроить цвета гиперссылок по вашему вкусу.
Надеемся, что эти ответы
помогут вам легче и быстрее оформить содержание вашей работы в Word. Если у вас
остались вопросы, не стесняйтесь обращаться за помощью!
Компания «РосДиплом» на протяжении 20 лет занимается студенческими работами и предлагает помощь студентам во всех областях и темах. Наши преимущества: огромный опыт работы, лучшие авторы, собранные со
всех уголков России, гарантии успешной сдачи и оптимальной цены, а также индивидуальный подход к каждому клиенту.