Содержание
- Алгоритм нумерации страниц на примере Microsoft Office Word 2010
- Нумерация в Office Word 2007-2016
- Как не нумеровать первую страницу?
- Разрыв страницы документа для нумерации в середине текста
- Отображение нумерации в Ворде 2016
Студенты, часто работающие с большими объёмами текста, вынуждены сдавать работы, которые требуют специального оформления. Это могут быть рефераты, курсовые и дипломные работы. Набор текста происходит в программе ворд, которая позволяет выставить
параметры: нумерацию, отступы, поля и не только. Некоторые работы нужно нумеровать не с первой страницы. В программе Word 2003-2017 гг. алгоритм отличается, а с 2020 г. при прекращении поддержки Windows 7 Microsoft Office Word особенностей
стало больше.
Алгоритм нумерации страниц на примере Microsoft Office Word 2010
Сначала нужно создать новый документ в программе. Числовые обозначения листов можно набрать сразу или после ввода текста. Наличие содержания никак не повлияет на нумерацию страниц. В верхней части экрана есть специальное поле, которое имеет много команд.
Важно, чтобы в верхней панели был открыт раздел «главная». Справа можно увидеть раздел «колонтитулы». Он оснащён настройками нумерации страниц для всех документов. Справа внизу в этом разделе есть специальная сноска в виде стрелки, нажав на которую
откроется поле для ввода параметров:
- расположение цифр;
- тип цифр (арабские или римские);
- размер шрифта;
- тип шрифта;
- отображение на странице.
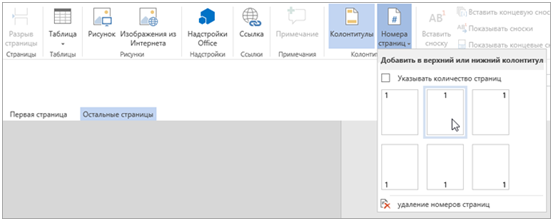
Выбор расположения цифр на странице
Последний пункт позволяет не только пронумеровать страницы, но и отображать цифры или скрывать их непосредственно на титульном листе. То есть, программа «помнит» порядковый номер, но не подписывает его.
Важно! Далее важно учитывать предписания ГОСТ, которые могут рекомендовать
указывать номер страницы относительно верхних и нижних полей. Если документ
насчитывает более 5 листов, то нумерация
является обязательной.
Нумерация в Office Word 2007-2016
Алгоритм для этих вариаций программ является идентичным и содержит одинаковые этапы для нумерации листов:
- Нужно создать документ, и открыть вкладку «вставка», а потом «колонтитулы».
- Далее в ветке «номер страницы» необходимо выбрать соответствующее отображение дизайна – шрифт, размер и область помещения цифр. Всего представлено 4 варианта.
- Далее необходимо выбрать положение номера. В открывшемся окне программа показывает, что она нумерует все страницы.
- Чтобы изменить параметры ввода, нужно дважды кликнуть на поле сверху или снизу страниц. Потом откроется небольшое поле, которое можно будет редактировать.
- Для этого нужно нажать на кнопку «формат номеров».
В новом окне программы будет предложено указать буквенный или цифровой вариант обозначений страниц. Там же можно найти пункт о начале нумерации – с титульной страницы или со второй и последующей. В соответствующем поле нужно поставить галочку и прописать
цифру.
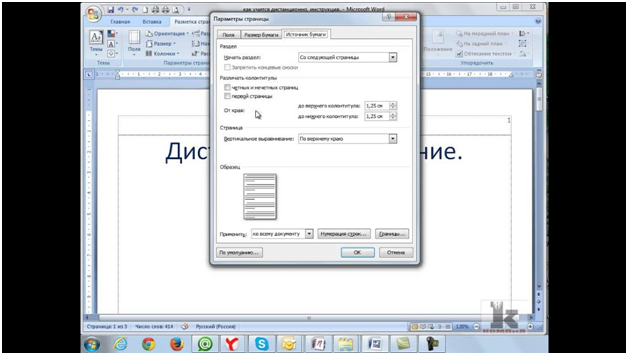
Определение расположения первой цифры (начинать в первой страницы)
Допустим, необходимо указать цифровые значения, начиная с 3-4 страниц. Для этого потребуется прописать в поле «с первой страницы» галочку. Также нужно указать нужную цифру, которая даёт обозначение порядкового номера. В поле «начать с...» можно менять
параметры. Если прописать значение 4, то файл с 1-ой страницы будет пронумерован с соответствующей цифры – 4.
Как не нумеровать первую страницу?
Если документ включает в себя разделы, обозначенные номером главы, можно добавить их в нумерацию страниц. Для этого следует прописать цифры для страниц, указав разделяющий знак – длинное тире. В итоговом варианте числовой нумерации вид страницы будет
обозначаться, как Х, определяющий номер раздела, и Y, определяющий номер страницы. Такой формат удобно применять для больших работ – дипломные, курсовые и магистерские.
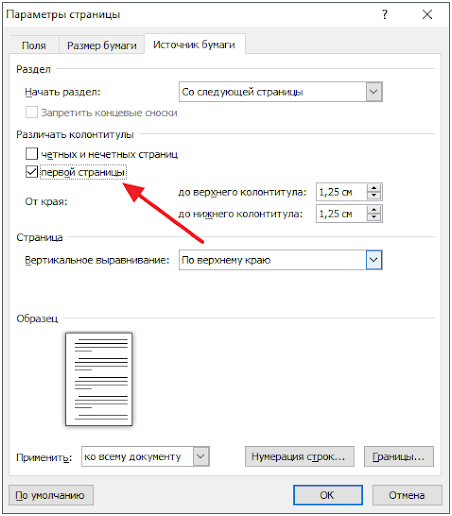
Отметка об указании титульного листа посредством цифр
Чтобы в тексте титульный лист подразумевал первый порядковый номер, но не отображал его, нужно выполнить следующие действия:
- После указания порядкового номера нужно дважды нажать на поле, чтобы открылась вкладка колонтитулов.
- В меню раздела «работа с колонтитулами» нужно перейти в подраздел параметров.
- В новом окне следует открыть вкладку параметров и поставить галочку напротив функции «особый колонтитул для титульной страницы».
Теперь первая страница не будет отображать цифровое значение, но будет учитываться первый номер страницы документа.
Разрыв страницы документа для нумерации в середине текста
Если документ нужно пронумеровать в середине текста, оставив первые несколько страниц пустыми, необходимо начинать счёт с единицы по следующему алгоритму:
- На главной вкладке есть параметр отображения непечатаемые знаков. Он должен быть активирован.
- Далее необходимо установить курсив на ту страницу, откуда должна начинаться нумерация.
- Там же нужно добавить функцию разрыва раздела. Для этого следует перейти во вкладку «разметка страницы» и нажать на кнопку «разрыв».
- После этого необходимо выбирать пункт, обозначающий переход на следующую страницу.
В Word 2016 для разметки страницы нужно использовать параметры функций во вкладке «макет».
Отображение нумерации в Ворде 2016
В программе Word от 2016 г. нужно применять другой алгоритм действий. Сначала следует добавить текст, отобразить заглавие и титульный лист. Только после этого можно переходить к нумерации страниц.

Управление колонтитулами
Во вкладке для работы с колонтитулами есть кнопка «перейти к верхнему...» или «перейти к нижнему...». Это те области, которые позволяют расставить цифры. В самом документе будут отражены пунктирные линии открытого блока функций:
- Курсив появится вверху или внизу, если открыто соответствующее поле.
- Далее в открывшемся окне нужно отметить пункт «как в предыдущем разделе», чтобы связь между нумерацией была разорвана.
- После этого кнопка пропадёт, а возможность редактирования останется только для остальных страниц.
- Счёт номера страницы нужно выбрать в параметрах, начиная с того числа или цифры, которая должна прописываться на странице.
- В пункте отображения стиля и формата необходимо установить шрифт и размер.
- Маркером нужно отметить галочку напротив пункта «начать с...», чтобы поле была пронумеровано цифрой 1.
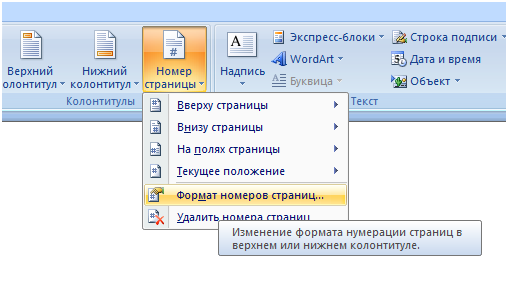
Формат нумерации страниц при функции разрыва документа
После этого все изменения следует сохранить. Затем необходимо вернуться к тем листам, где нумерация не нужна. Алгоритм следует повторить до момента, когда нужно в открывшемся окне поставить галочку. Вместо этого, по аналогии алгоритма нужно будет
выбрать пункт «удалить номера страниц».
В результате нумерация начинается с выбранной страницы, а первые выделенные листы проигнорированы программой. На них цифры не отображаются и не подразумеваются.
Таким же образом можно провести нумерацию нескольких страниц внутри текста, кроме первых и последних. Главное, чтобы разрыв страницы был в том месте, где документ должен отображать цифры. При этом нумерация с первых страниц может быть удалена совсем.