Содержание
- Инструкция по созданию автооглавления в Word 2007
- Инструкция по созданию автооглавления в Word 2010 и 2013
- Создание автооглавления в Word 2016
- Удаление заголовка из автооглавления
Оглавление - неотъемлемая составляющая любой работы, которую пишет студент. Оно позволяет структурировать информацию, представленную в курсовой. Но нередко объем такой работы достигает более полусотни страниц, что усложняет работу над составлением оглавления.
В таких ситуация стоит использовать автооглавление, которое представлено во всех версиях MSWord. О том, как сделать содержание автоматически, расскажет статья.
Инструкция по созданию автооглавления в Word 2007
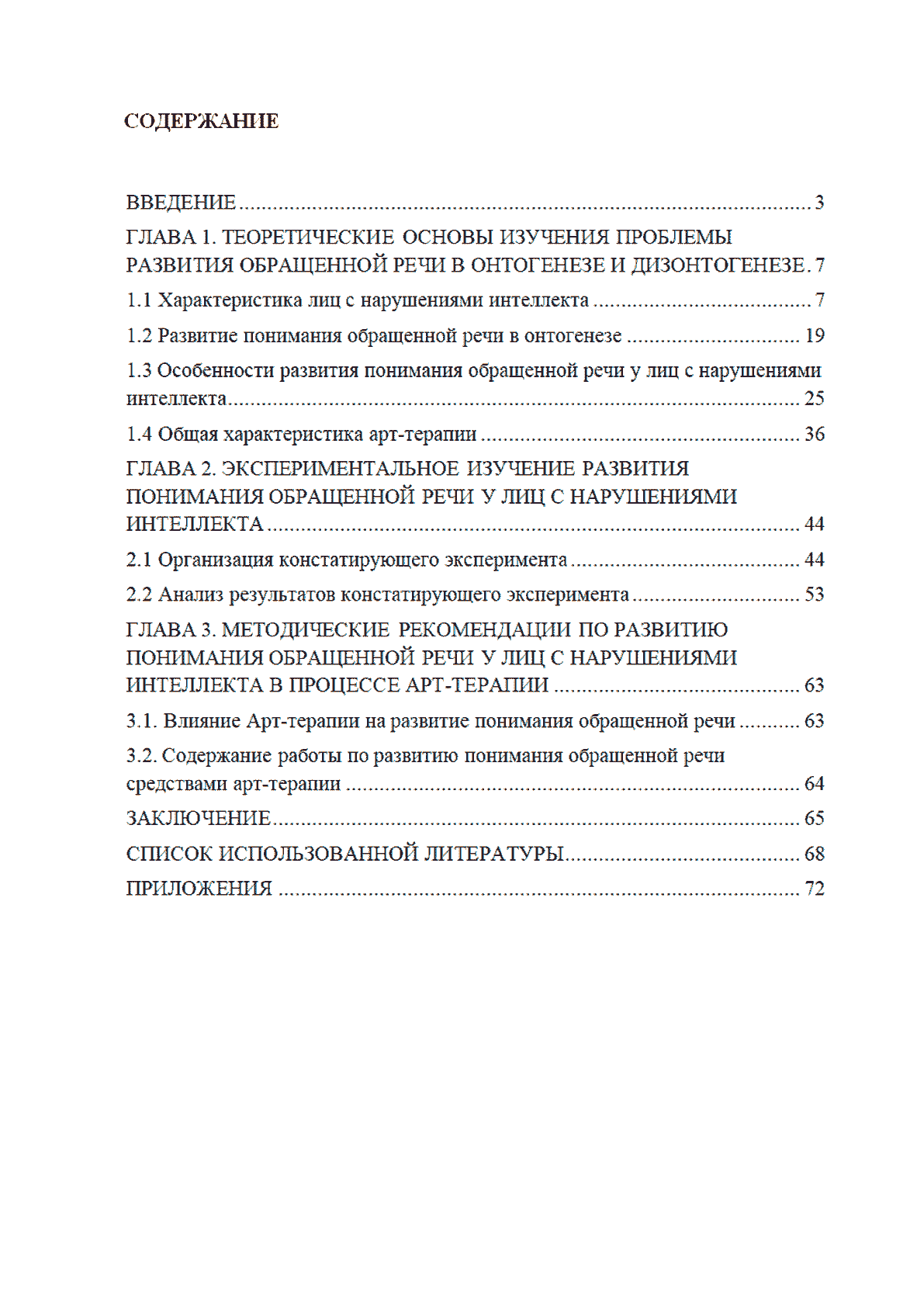
Создавать оглавление автоматически можно во всех версиях Word, начиная с 2007 года. Но у каждого обновления есть свои нюансы, о которых нужно помнить в процессе работы. Ниже представлена инструкция для Word 2007.
-
Перейти во вкладку «Главная»;
-
Выбрать графу «Стили»;
-
С помощью левой кнопки мыши выделить заголовок, а затем подобрать подходящий для него стиль. Ту же работу требуется провести со всеми подзаголовками. Если в меню «Экспресс-стилей», представленном в правом верхнем углу экрана, не окажется подходящего,
то необходимо открыть коллекцию стилей. Перейти на эту вкладку можно, воспользовавшись комбинацией клавиш CTRL+SHIFT+S. В пустую графу «Имя стиля» требуется вписать тот, который нужен (стили можно создавать самостоятельно или скачать в интернете
наиболее понравившиеся);
-
Перейти во вкладку «Ссылки» на верхней панели и выбрать пункт «Оглавление»;
-
Среди предложенных вариантов оглавления (ручное и автоматическое) выбрать последний.
Эта версия удобна тем, что все изменения в заголовках программа вносит самостоятельно.
Стоит отметить, что выделять подразделы можно только при помощи заголовков, представленных в правом верхнем углу экрана. Выделение текста полужирным шрифтом программа при создании автоматического оглавления проигнорирует.
Инструкция по созданию автооглавления в Word 2010 и 2013
Следующие версии Wordпретерпели некоторые изменения по сравнению с предыдущей. Поэтому для создания оглавления в них надо:
-
Перейти во вкладку «Ссылки»;
-
Установить курсор мыши перед наименованием первой главы и нажать на кнопку «Добавить текст». Перед пользователем появиться меню, где можно выбрать один из трех уровней;
-
Среди представленных вариантов выбрать «Уровень 1», так как оформляется название первой главы. Второй и третий уровни используются для подразделов и подзаголовков;
-
Открыть вкладку «Оглавление» и среди представленных вариантов выбрать автособираемое;
-
Если в главы и разделы переименовываются, то внести изменения в оглавление можно, нажав на него правой кнопкой мыши с помощью опции «Обновить поле».
Создание автооглавления в Word 2016
Версия Word 2016 также видоизменилась, и некоторые этапы при создании автоматического оглавления здесь необходимо проходить по-другому.
-
На панели задач в верхней части экрана выбрать перейти во вкладку «Ссылки»;
-
Нажать на кнопку «Оглавление и указатели», расположенную в верхнем левом углу;
-
Открыть вкладку «Панель структуры» и определить подходящие параметры.
Удаление заголовка из автооглавления
Некоторые наименования разделов курсовой работы не требуется включать в оглавление. Чтобы они не попали туда, необходимо:
-
Выделить наименование раздела, которое не должно присутствовать в оглавлении;
-
В открывшемся меню нажать на кнопку «Добавить текст»;
-
Среди предложенных опций выбрать вариант «Не включать в оглавление».
Но иногда после создания автооглавления студент понимает, что оно ему не требуется, и решает удалить этот список. Сделать это также можно за несколько минут. Для этого требуется:
-
Перейти во вкладку «Ссылки»;
-
Выбрать пункт «Оглавление»;
-
Нажать на кнопку «Удалить оглавление».
Не стоит бояться, что при удалении оглавления структура курсовой работы нарушится. В таком случае текст просто поднимется на то количество страниц, которое занимало содержание. Нумерация в результате также изменится.
Резюмируя выше сказанное, автооглавление - возможность облегчить работу над курсовой. С ним получится легче ориентироваться в тексте и сделать саму работу презентабельнее.